
Jigsaws
Sounds
Video
Custom Shows
vba code
NaviSlides
Games for teachers
Bullets
Triggers
Security
Flash Cards
Multiple Instances
PowerPoint 2007
Mail Merge
Random events
Animation
Hyperlinks
Set spellcheck language
Mouse Over Pop Up Text
This is one of the most requested features - a description that pops up when you mouse over an area of a photo or map etc. The most common answer is to use screentips text in a fake hyperlink. This method is described here.
However there are several disadvantages to this method:
-
The text is likely to be very small. You can change this in your display settings in Windows but this will affect ALL programs.
-
You have no control over WHERE the text pops up.
-
It is difficult to get multi line text
Other methods involve vba code. There may be problems with this also especially if you have no control over the PC showing the presentation see here and here. If you can work within these constraints though vba can provide an excellent answer.
DOWNLOAD an example here - make sure that you have macro security set below medium (disable with notification in 2007) and enable macros if requested.
This example works with only a tiny amount of code and can be used with any number of "pop up" WITHOUT EXTRA CODE!
Step By Step
Lets build it step by step.
First the code.
Open the vb editor (Alt f11) and insert a module. Copy and Paste in the code below:
Sub get_text(oshp As Shape)
Dim osld As Slide
Dim otxtR As TextRange
Set osld = oshp.Parent
Set otxtR = osld.Shapes(1).TextFrame.TextRange
otxtR = oshp.AlternativeText
End Sub
Next the trigger shape
Create a circle and set its fill to 100% transparent and line to none. Give this shape a MOUSEOVER action of run the macro.
Now set the shapes Alternative text to the pop up text
required.
In 2007 right click > Size & Position > Alt Text
In earlier versions right click > Format Autoshape > Web
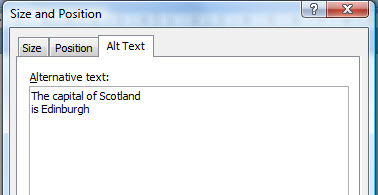
Place this shape in the pop up position and then copy paste to get a second copy. Change the Alt text and place in the next position. Repeat this as often as required.
The Text Box to Show the Pop Up Text
Add the shape of your choice where you want the pop up to show. Change its fill and font as you wish making sure the longest pop up will fit! Our code sets the pop up text to Shapes(1) so send this shape to the back so that it IS Shapes(1). If this does not suit your slide simply change the shape number in the code or name the shape and use the name.
Finally
We need to change the message when NO pop up shape is moused over. Select the map itself or the picture and give this a mouseover action of run macro as well. If you leave the Alt Text blank the pop up text will be cleared OR you can add another message as we did.
Test it out!
Articles on your favourite sport
Free Microsoft PowerPoint Advice, help and tutorials, Template Links
This website is sponsored by Technology Trish Ltd
© Technology Trish 2007
Registered in England and Wales No.5780175
PowerPoint® is a registered trademark of the Microsoft Corporation