
Jigsaws
Sounds
Video
Custom Shows
vba code
NaviSlides
Games for teachers
Bullets
Triggers
Security
Flash Cards
Multiple Instances
PowerPoint 2007
Mail Merge
Random events
Animation
Hyperlinks
Set spellcheck language
PowerPoint Countdown to a Special Day
Lots of people have asked us for Add Ins to countdown automatically to a special day in a constantly looping presentation.
To do this "properly" means writing event traps to detact the slide changes and this is not easy but we have discovered a DIY way!
The code to add the countdown is fairly easy. In the example we are counting down to Christmas and adding the message to the current frontmost shape on Slide 1. Make sure this shape can contain text!
The code
Sub Countdown()
Dim thedate As Date
Dim daycount As Long
Dim Icount As Integer
Icount = ActivePresentation.Slides(1).Shapes.Count
'change to suit
thedate = "25/12/2015"
daycount = DateDiff("d", Now, thedate)
Select Case daycount
Case Is > 1
ActivePresentation.Slides(1).Shapes(Icount) _
.TextFrame.TextRange = daycount & " Days to go!"
Case Is = 1
ActivePresentation.Slides(1).Shapes(Icount) _
.TextFrame.TextRange = daycount & " Day to go!"
Case Else
ActivePresentation.Slides(1).Shapes(Icount) _
.TextFrame.TextRange = "It's here!"
End Select
End Sub
Don't know what to do with the code? See Here
This is the easy bit! The real problem is getting the code to run every time slide one shows. This will only work in a looping presentation.
This code detects the last slide showing and runs the first code to update the values on slide 1
Sub OnSlideShowPageChange(SW As
SlideShowWindow)
If SW.View.Slide.SlideIndex = (ActivePresentation.Slides.Count) Then
Countdown
End Sub
Don't try to run this code manually it will crash outside of a show.
There's a snag though this is a legacy method that goes back to version 97 and it is not really reliable. If you save, close and reopen it will usually fail.
You can fix this though
Add a control button from the Control toolbox (or any other item from here will work) You will need to go to Options > Customize ribbon and tick "DEVELOPER" to see this option.
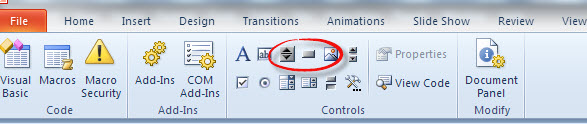
This kicks the code into working. You don't need to add code to the item and if you wish (probably) make it non visible in the selection pane.
Articles on your favourite sport
Free Microsoft PowerPoint Advice, help and tutorials, Template Links
This website is sponsored by Technology Trish Ltd
© Technology Trish 2007
Registered in England and Wales No.5780175
PowerPoint® is a registered trademark of the Microsoft Corporation