
Jigsaws
Sounds
Video
Custom Shows
vba code
NaviSlides
Games for teachers
Bullets
Triggers
Security
Flash Cards
Multiple Instances
PowerPoint 2007
Mail Merge
Random events
Animation
Hyperlinks
Set spellcheck language
Make a Custom bullet Using Just PowerPoint
Here's how to design a custom picture bullet using just PowerPoint. The demo is in 2007 but it is similar in 2003.
First I have inserted the shape for the bullet using the standard "Insert > Shapes" feature. My shape is a pentagon but any shape can be used. I have chosen to work on a dark background to show how the bullet will appear. The shape has a gradient fill - Orange graduating to 100% transparent. You do not have to use a gradient - a picture fill or a texture will also work fine.
The size of the shape should be small. Mine is 0.3 cm x 0.3 cm and you will need to work at 400% to see it clearly.
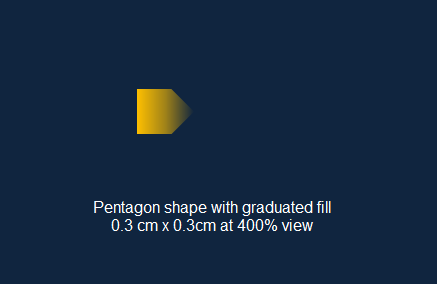
Next RIGHT click and save as a picture. Choose type= PNG. Make sure you know where it's saved!!
To use the bullet in a presentation:
On the slide Master put the cursor in the level the bullet is to be used in. In "Bullets and Numbering" choose "Picture"
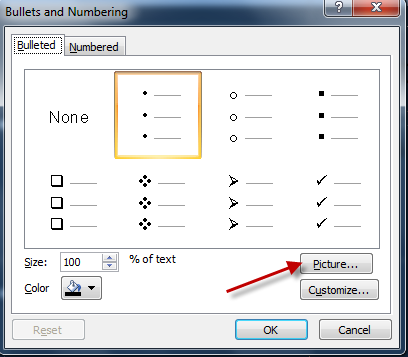
Click on "Import" and navigate to where you saved the picture:
The new bullet should now be available for use. Select it and OK.
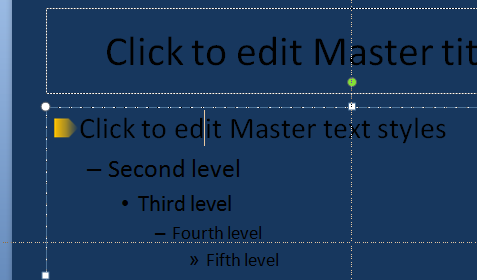
Just bear in mind that fancy bullets won't make a bad presentation great!
Articles on your favourite sport
Free Microsoft PowerPoint Advice, help and tutorials, Template Links
This website is sponsored by Technology Trish Ltd
© Technology Trish 2007
Registered in England and Wales No.5780175
PowerPoint® is a registered trademark of the Microsoft Corporation