
Jigsaws
Sounds
Video
Custom Shows
vba code
NaviSlides
Games for teachers
Bullets
Triggers
Security
Flash Cards
Multiple Instances
PowerPoint 2007
Mail Merge
Random events
Animation
Hyperlinks
Set spellcheck language
Create a Presentation From EXCEL
(*no code)
There are several steps which will sound complicated at first reading but it is actually quicker to do than to explain.
The Excel Data
The text based data needs to look like this. The first entry on each line is the title and the other entries will end up as bullets. Each new line will create a new slide.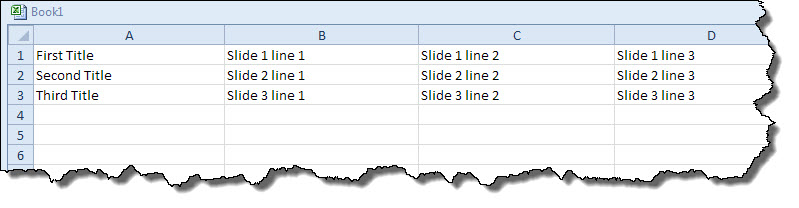
You may have as many lines as you wish and each line may contain more points that will become bullets. Bear in mind that too many bullet points will create very busy slides.
Convert To PowerPoint
The first step is to save your Excel file as a CSV (Comma Separated Values) file. Do this by choosing SAVE AS and then changing the Save Type to CSV (Comma Delimited) *.csv. You will get messages that some features are not supported. Ignore these and choose to continue saving.Once saved you need to open the csv file in WORD. To do this open WORD and choose Open then select "All Files" instead of "All Word Files".
In Word the file should look like this:
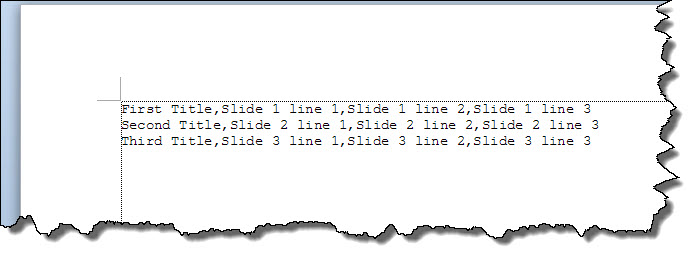
In order to make the file readable by PowerPoint you will need to replace each comma with a line break AND a Tab. Do this by choosing replace in Word and then click "More". In "Find what" enter a comma and use the special button to enter a manual line break and a tab character in the Replace with box.
The dialogue should look like this:
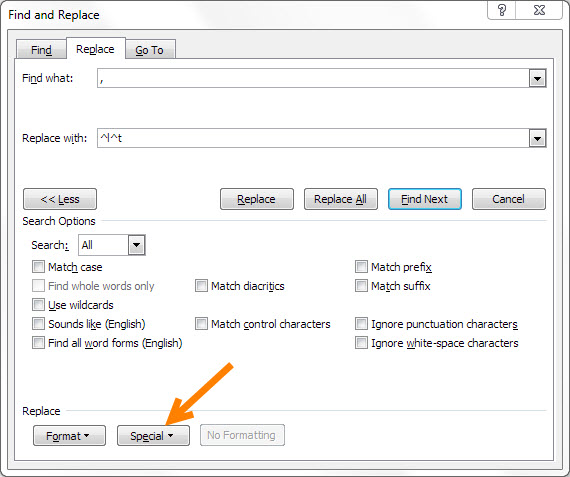
When you run the replace you should have:
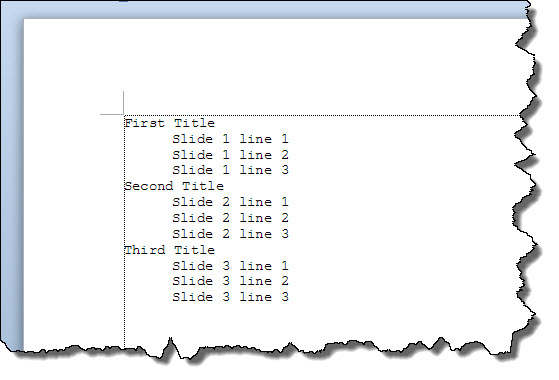
Save this as a Text file (*.txt)
Create The Presentaion
Open PowerPoint and choose OPEN. Change "All PowerPoint Files" to "All Outlines" and locate and open the text file you just saved. You should now have the data as a Presentation!
Articles on your favourite sport
Free Microsoft PowerPoint Advice, help and tutorials, Template Links
This website is sponsored by Technology Trish Ltd
© Technology Trish 2007
Registered in England and Wales No.5780175
PowerPoint® is a registered trademark of the Microsoft Corporation