
Jigsaws
Sounds
Video
Custom Shows
vba code
NaviSlides
Games for teachers
Bullets
Triggers
Security
Flash Cards
Multiple Instances
PowerPoint 2007
Mail Merge
Random events
Animation
Hyperlinks
Set spellcheck language
Manually Insert You Tube Content (2010 - 2013)
In September 2013 Microsoft removed the ability to use You Tube Video in PowerPoint from version 2010 and 2013. We have a page here that helps put this facility back but we know it doesn't work in all instances in 2010 and not at all in 2013.
Many sites have published the method of changing the = to a ? and deleting watch?. We first posted this method for 2007 5 years ago.
Here's how to add You Tube video and still retain facilties like AutoPlay much more like the (now not working) You tube insert in 2010 and 2013.
STEP ONE
You need to enable the developer tab.
Go to FILE > Options > Customize Ribbon and tick the option.
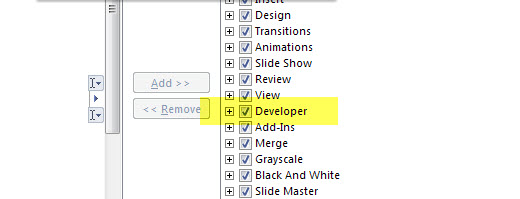
Next in PowerPoint click on the Developer tab and choose "More Controls"
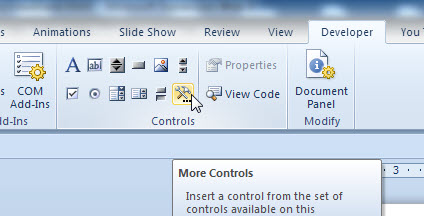
When the dialog opens scroll down to find "ShockwaveFlash Object"
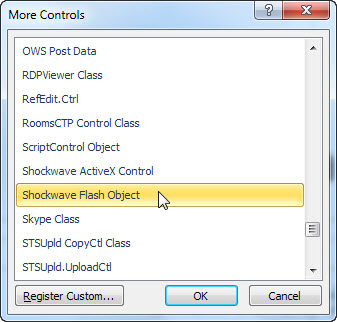
Choose this and then draw a box on the slide with the tool. Try to keep the aspect similar to that of the movie you want to embed.
When you have the box RIGHT click it > Properties.
In the MOVIE section paste this:
For You Tube
http://www.youtube.com/v/REPLACE?amp;hl=en_US;version=2&autoplay=1
If you need to play a Vimeo movie paste this:
http://vimeo.com/moogaloop.swf?clip_id=REPLACE&autoplay=1
You Tube
Now go to the movie in You Tube and look at the page URL.
Copy just the part highlighted.
(Yours will of course be slightly different!) Mostly it will look like the first image.
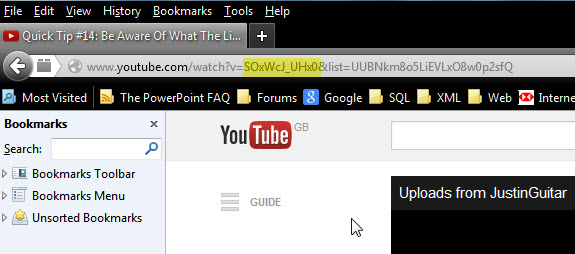
OR
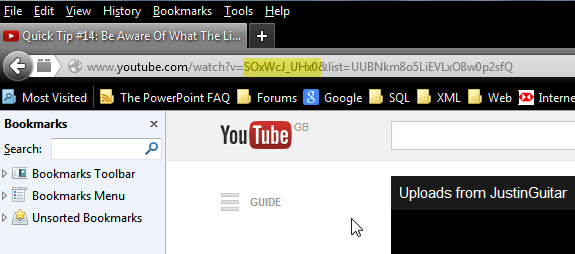
Now go back to the properties page that you pasted into and select the word REPLACE and paste the values you copied over it.
It should look like this.
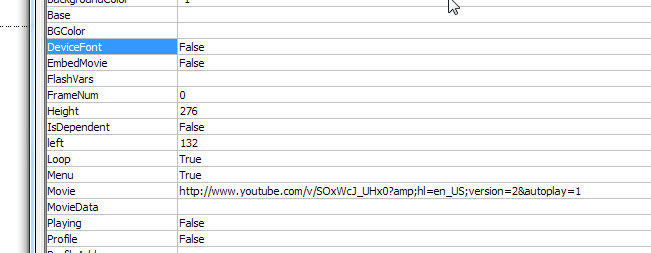
You are done. If you DO NOT want the file to autoplay just delete &autoplay=1 or change the value to =0.
For a Vimeo Movie
Where it says REPLACE paste in the number of the Vimeo Movie. You can usually see the number in the URL or by clicking SHARE.
Result should look like:
http://vimeo.com/moogaloop.swf?clip_id=85310302&autoplay=1
Articles on your favourite sport
Free Microsoft PowerPoint Advice, help and tutorials, Template Links
This website is sponsored by Technology Trish Ltd
© Technology Trish 2007
Registered in England and Wales No.5780175
PowerPoint® is a registered trademark of the Microsoft Corporation