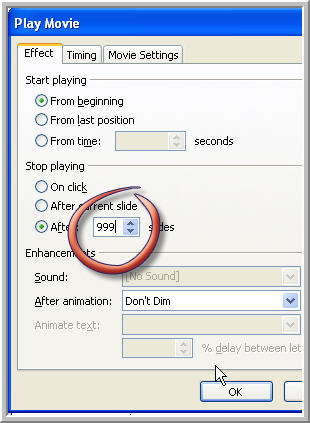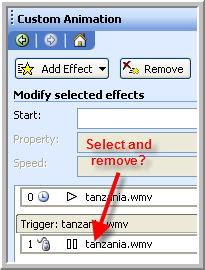|
Amazing techniques which will transform your use of PowerPoint presentations. Make your presentation stand out from the crowd! |
|
|||||
I want my video to keep playing when slides change in PowerPoint. When you insert a video file into a PowerPoint slide the default setting will be to STOP PLAYING when the next mouse click happens. This can cause two possible unforeseen problems. Problem 1 With a slide set to automatically advance, the slide will wait for the video to finish BEFORE advancing. Any "after previous" animations will also wait. Problem 2 With a show set to advance on click, the video will stop when you click to advance to the next slide. Any "on click" animations will also stop the video. If you wanted the video to play for the whole presentation (or while other animation took place on click) clearly this is NOT what you intended! Go to Slide Show > Custom Animation. In the pane that opens, locate the entry for the video file. Double click on this entry and in the dialogue box that opens choose the "Effect" tab (if not already open). Select the button labeled "Stop playing" - After: xxx slides Set the value to either the number of slides in the presentation or the number of slides you want the sound to stop playing after. If you would like to play the music for the whole show and are not sure how many slides there will be, you can just insert 999 (the maximum allowed) or a number that you are sure will be greater than the number of slides to be used. Make sure that you account for any slides played several times with hyperlinks or any moving back and forth in the presentation. Note that the video will play IN FRONT of anything else on subsequent slides so make sure its not masking vital information. You should also be up to date with service packs especially in XP. NOTE that if you click on the movie itself it will pause. If you now advance it will be lost! Either restart the movie by clicking again or aviod the problem by going to custom animation and removing the triggered pause. If you're looking to put text in front of the video see here. NB If you wanted the video to play for only this slide but not to stop when you use "on click" animations you should select "Stop playing" - "After current slide" or "After 1 slide"
|
|
|
|||
This website is sponsored by Technology Trish Ltd |
|||||